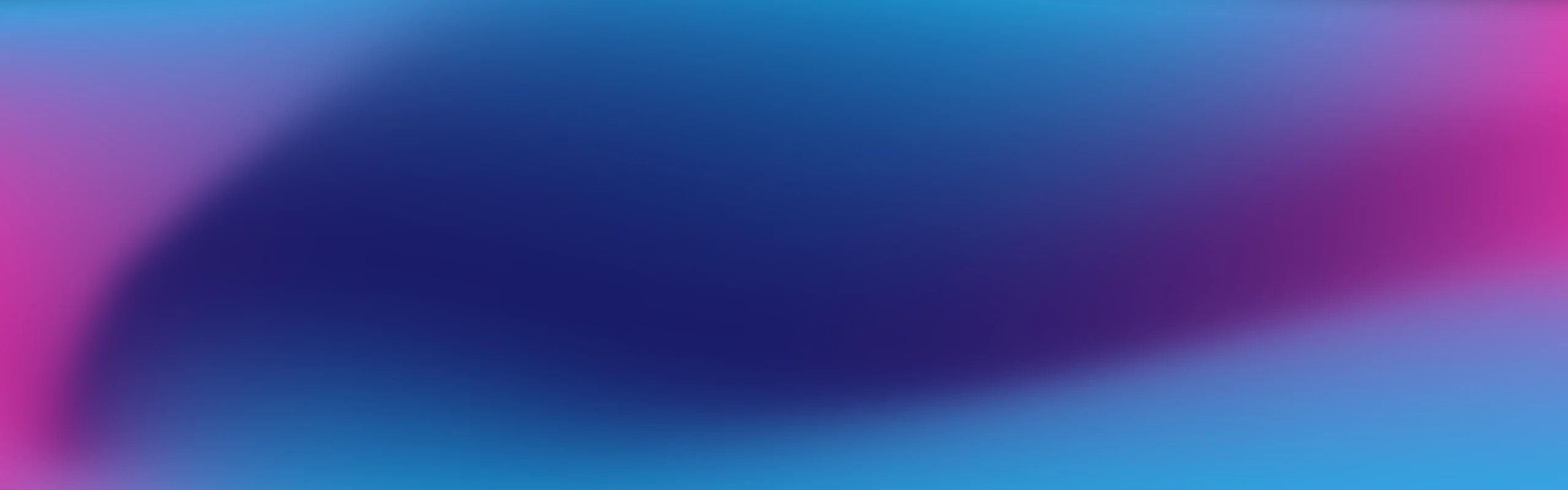
Support Centre
Find the answers to your questions and get the support you need with the VentraIP help centre.
Browse by Popular
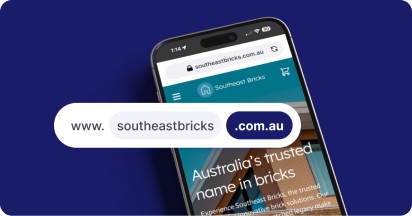
Domain Name
- What is a domain name?Eligibility criteria for registering .AU domain namesPremium domain names explained
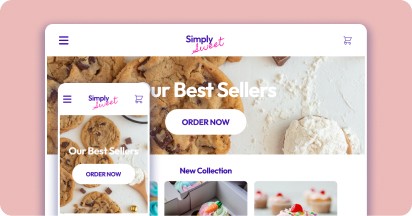
Web Hosting
View All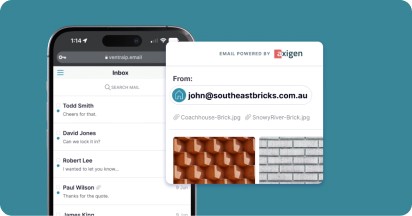
Email Hosting
View All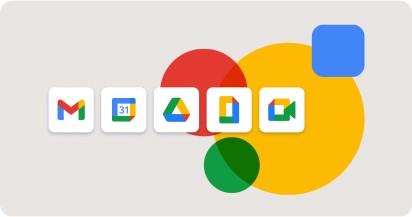
Google Workspace
- Getting Started with Google WorkspaceGoogle Workspace support resourcesTransferring an existing Google Workspace service to VentraIP
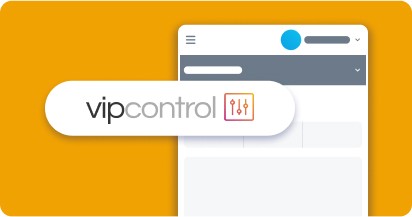
Account
- How do I reset my VIPcontrol password?How do I create a VentraIP account?How can I see who accessed my VentraIP account?
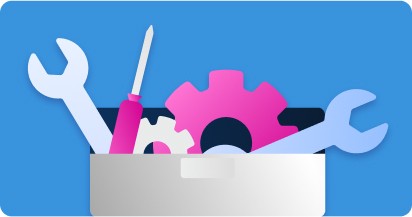
Troubleshooting
- How do I clear my browser cache?Troubleshooting a ‘500 internal server' errorTroubleshooting with a ping test
Adding filters to an Email Hosting service
PLEASE NOTE: This method will not work if you are logged into your account using POP protocol on your device.
Why do I want to filter my emails?
Some reasons why you might want to add an email filter could be:
- You want to automatically respond to certain messages.
- You want some messages to be moved to a specific folder.
- You’d like someone to receieve a copy of each message you receive about a certain subject.
- To automatically delete emails that are coming from an unsolicited sender.
How to set up your first filter
- Log in to our Webmail interface.
- Click the cogwheel in the bottom-left corner, and then click Settings.
- From here, click the Filters tab.
- Then, click Add Filter and follow through the steps. The first step asks what types of emails (criteria) you would like the filter to effect. *For example, if you’d like the filter to effect every message you receieve, you can select “To or Cc conains user@emailaddress.com”
- Click Next and add the actions you would like to be applied to your criteria. You can tick Run this filter on messages already in to retroactively apply the filter. If this is unchecked, your filter will only affect future messages.
- Click Finish.
That’s it! The webmail filters interface can automatically manage your emails in the background. This functionality works great even when you’re signed in to IMAP on multiple devices.
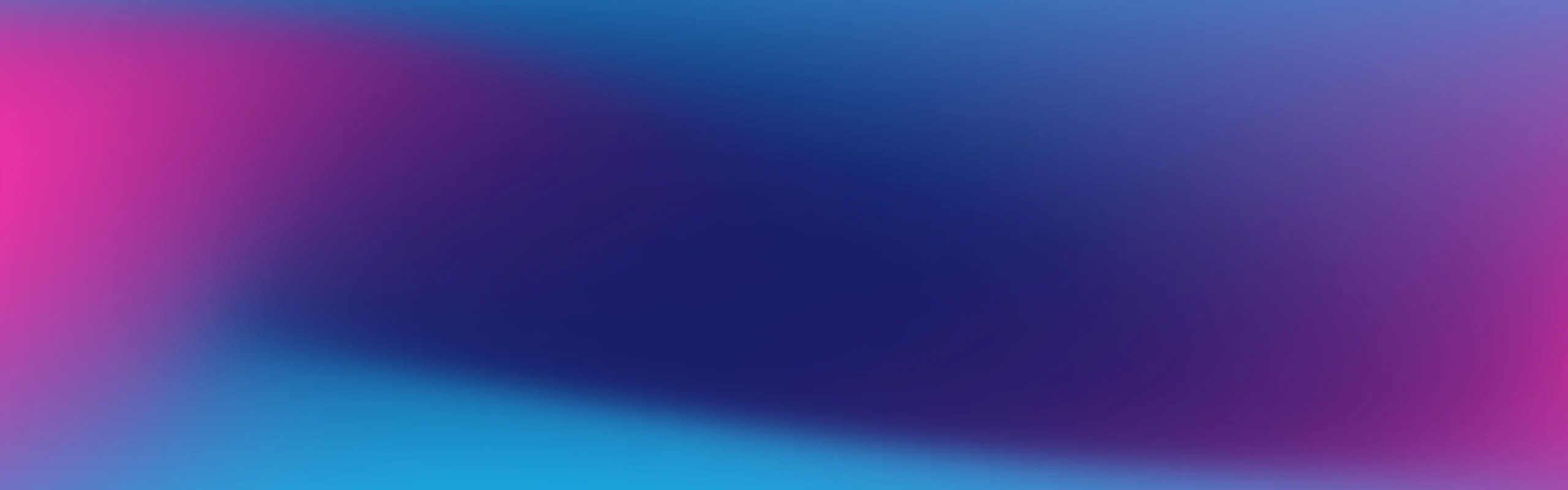
We Are Here to Help You
Get in touch with one of our local experts at any time.