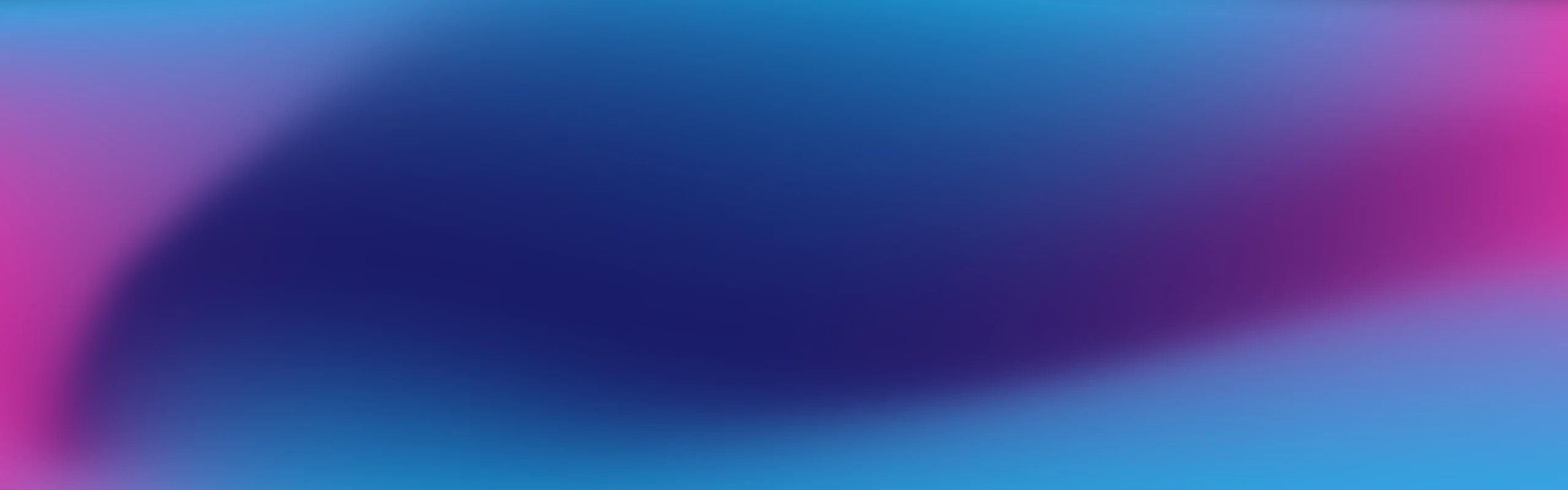
Support Centre
Find the answers to your questions and get the support you need with the VentraIP help centre.
Browse by Popular
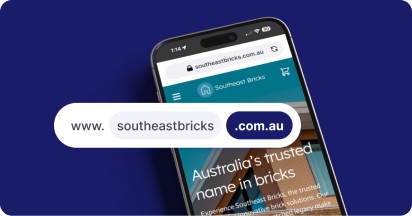
Domain Name
- What is a domain name?Eligibility criteria for registering .AU domain namesPremium domain names explained
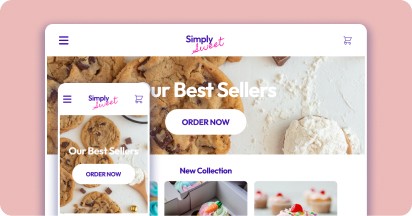
Web Hosting
View All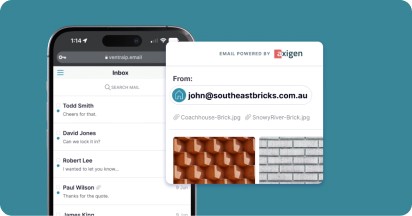
Email Hosting
View All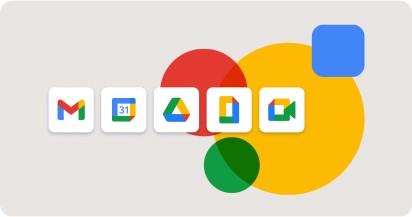
Google Workspace
- Getting Started with Google WorkspaceGoogle Workspace support resourcesTransferring an existing Google Workspace service to VentraIP
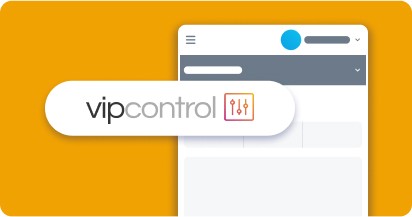
Account
- How do I reset my VIPcontrol password?How do I create a VentraIP account?How can I see who accessed my VentraIP account?
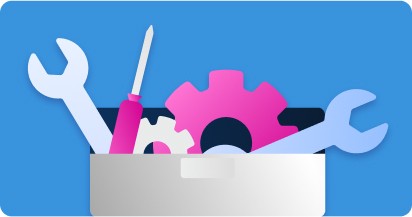
Troubleshooting
- How do I clear my browser cache?Troubleshooting a ‘500 internal server' errorTroubleshooting with a ping test
Connecting securely (TLS) to an email account using Mac Mail
Please note: While we do provide email setup support articles in our FAQ, our Technical Support team are unable to provide support for third party email software. We recommend contacting the software vendor for troubleshooting issues with these applications. Click here for the Mac Apps Support page.
If you would like to configure an existing email account setup in Mac Mail to connect securely using SSL/TLS, here are the steps:
- Open Mail on your Mac.
- Click on the Mail option in the menu to the top left of the screen, then click on Preferences
 .
. - Select the Server Settings tab, and disable the “Automatically manage connection settings” option under the Incoming and Outgoing Mail Server Settings.

- If you can see that the Incoming and Outgoing Server address are set to the server’s address (e.g. c1s1-1e-syd.hosting-services.net.au), please change the address to mail.your-domain-here.com ( replacing “your-domain-here.com” with your domain name).
- Under Incoming Mail Server change the Port number to 993 for IMAP or 995 for POP. And ensure User TLS/SSL is enabled.
- Under Outgoing Mail Server change the Port number to 465. And ensure User TLS/SSL is enabled.
- Click Save.
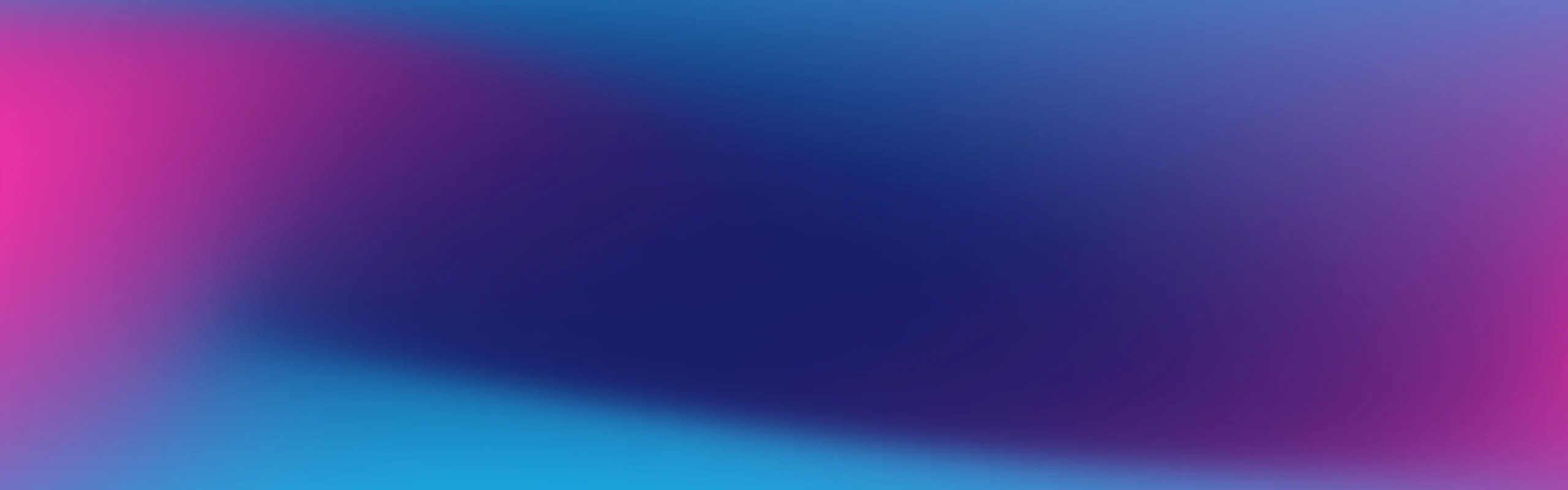
We Are Here to Help You
Get in touch with one of our local experts at any time.