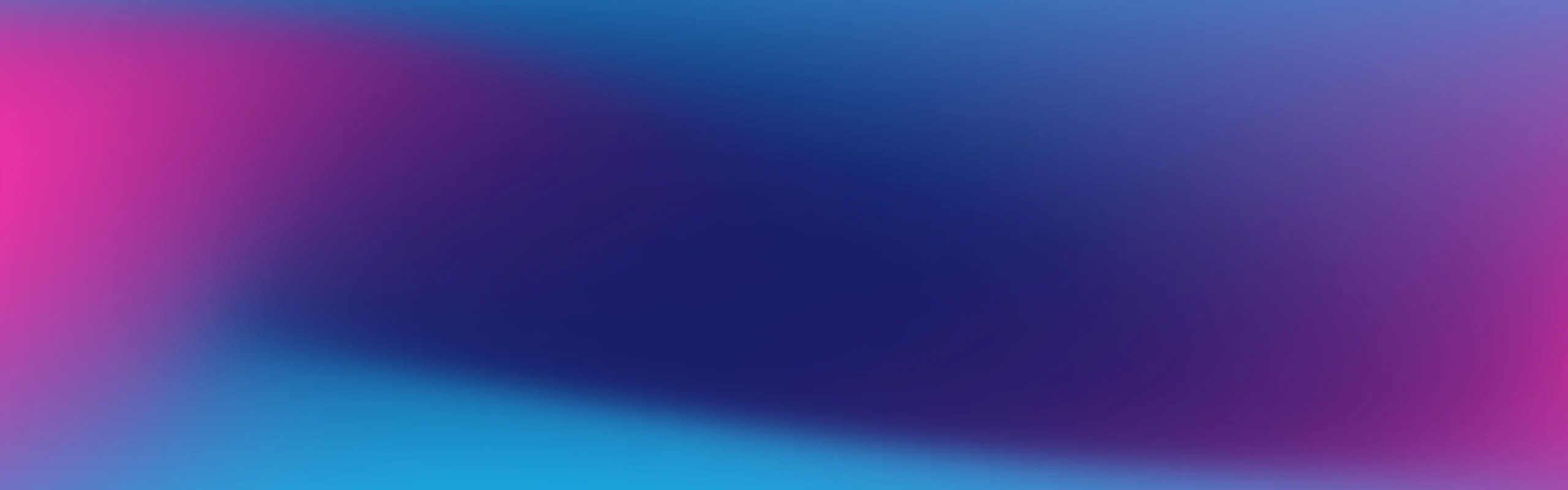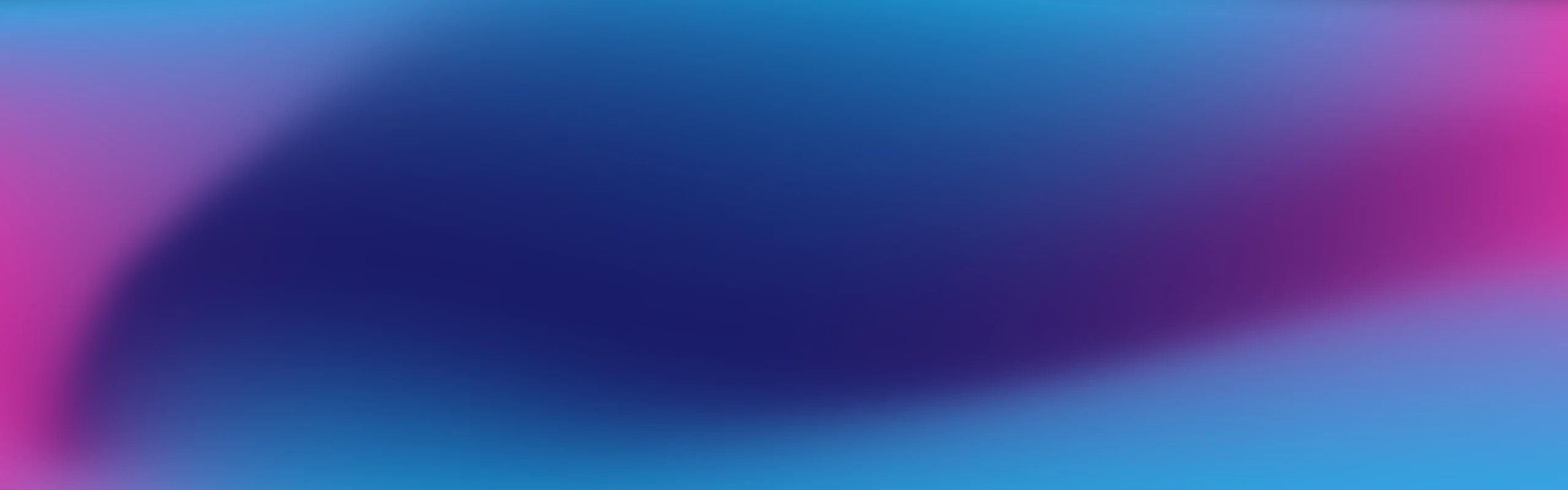
Browse by Popular
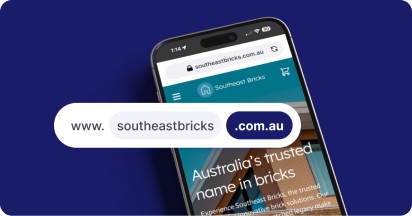
Domain Name
- What is a domain name?Eligibility criteria for registering .AU domain namesPremium domain names explained
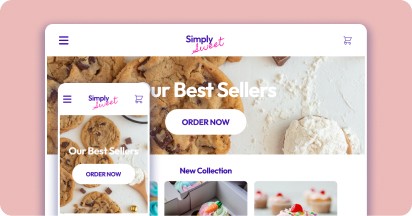
Web Hosting
View All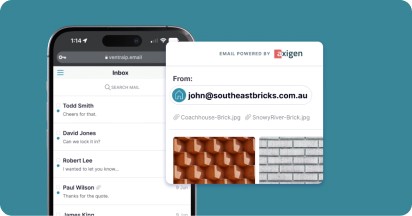
Email Hosting
View All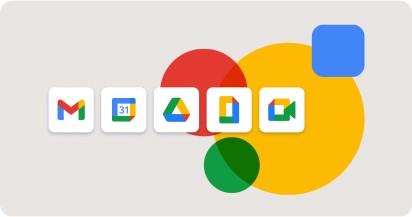
Google Workspace
- Getting Started with Google WorkspaceGoogle Workspace support resourcesTransferring an existing Google Workspace service to VentraIP
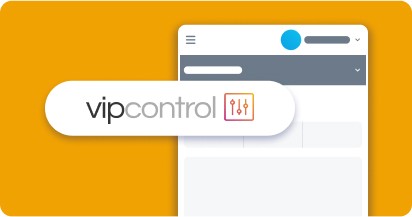
Account
- How do I reset my VIPcontrol password?How do I create a VentraIP account?How can I see who accessed my VentraIP account?
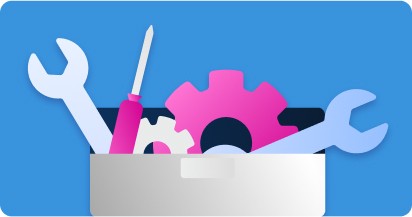
Troubleshooting
- How do I clear my browser cache?Troubleshooting a ‘500 internal server' errorTroubleshooting with a ping test
Enabling LiteMage Cache on a Magento 2.X store
How do I enable LiteMage?
There are a few steps involved in enabling the LiteMage Caching for your Magento Store. These can be broken down into three steps (which are detailed below).
- Enable the LiteMage module: You will need to enable the LiteMage Module via your .htaccess file located in the root Magento installation directory.
- Install the Magento LiteMage extension: You will need to install the Magento LiteMage extension into your Magento installation.
- Configure the Magento LiteMage extension: Once the extension has been installed into your Magento installation you will need to configure specific settings to enable it.
Before continuing
- LiteMage Cache is only available on our new Shared and Reseller hosting. Our legacy Economy, Business and WHM Multi servers do not support LiteMage Cache.
- You should follow these steps exactly as described, since not following them may make your store not operate properly.
- Make sure you disable all ‘Full Page Cache’ extensions – these will interfere with LiteMage. Examples of this include ‘Extendware Full Page Cache’
- If you are using Magento Compilation (System → Tools → Compilation) then you should disable it first before installing any Extensions.
- Take a backup before proceeding!
- IonCube Loader is required for the Magento LiteMage Extension, so make sure you have enabled it. If you’re unsure, login to cPanel and navigate to Select PHP Version and confirm this is enabled.
1. Enable the LiteMage Module
You will need to enable the LiteMage module for Magento store.
You do this by adding the following three lines of code to your root .htaccess (which is usually located under the public_html/ folder. You can place the code at the top of the default .htaccess used by Magento or at the bottom, the choice is yours.
<IfModule Litespeed>
LiteMage on
</IfModule>
Please note: Without this being in your .htaccess the LiteMage system will not function, so it is important to check the .htaccess on each update to Magento to make sure those lines still exist – if not, then add them back in.
2. Install the Magento LiteMage extension
You will need to install the LiteMage Extension software for each of your stores that you wish to enable LiteMage on.
- Enable SSH for your service (see this guide on how to do this).
- Increase your PHP memory_limit to 512M (see this guide on how to do this).
- SSH into your shared hosting service and run the following commands:
Please note: Depending on the size of your store, this may take several minutes, and whilst recompiling, your store may be inaccessible.
cd public_html php bin/magento deploy:mode:set developer wget https://github.com/litespeedtech/magento2-LiteSpeed_LiteMage/archive/master.zip unzip master.zip mkdir -p app/code/Litespeed/Litemage mv magento2-LiteSpeed_LiteMage-master/* app/code/Litespeed/Litemage/ php bin/magento module:enable Litespeed_Litemage php bin/magento setup:upgrade php bin/magento setup:di:compile php bin/magento deploy:mode:set production php bin/magento cache:clean php bin/magento cache:flush - You can now log out of SSH, and disable it if you no longer have a need for it.
3. Configure the Magento LiteMage extension
- Log in to the Magento Admin Panel using your login credentials.
- Navigate to Stores → Configuration.
- In the left side menu, go to Advanced → System → Full Page Cache.
- Set the Caching Application to LiteMage Cache within LiteSpeed Server
- Click the Save Config button at the top of the screen.
- Navigate to System → Cache Management and under Cache Storage Management check all of the boxes.
- Click the Submit button to refresh the cache.
General troubleshooting
There is a fairly extensive troubleshooting guide online at LiteSpeed’s dedicated LiteMage Troubleshooting Guide, plus extensive other online resources that can be found with a simple Google search. We have compiled a list of the most common troubleshooting tips and this will be updated from time-to-time. If you have any suggestions please feel free to leave a comment on this article and we can have these added in.
How do I clear or flush the LiteMage Cache?
Once LiteMage Cache has been enabled, a ‘Flush LiteMage Cache’ button will show up under System → Cache Management. If you click the buttons ‘Flush Magento Cache’ or ‘Flush Cache Storage’ it will automatically flush the LiteMage Cache.
Can I enable LiteMage cache for just my IP address only for testing purposes?
Yes, you can! Head to Magento Admin → Stores → Configuration → LiteMage Cache → LiteMage Configuration → Developer Testing → Enable LiteMage Cache Only for Listed IP’s and then enter your IP address or the IP address you wanted to have the cache enabled for.