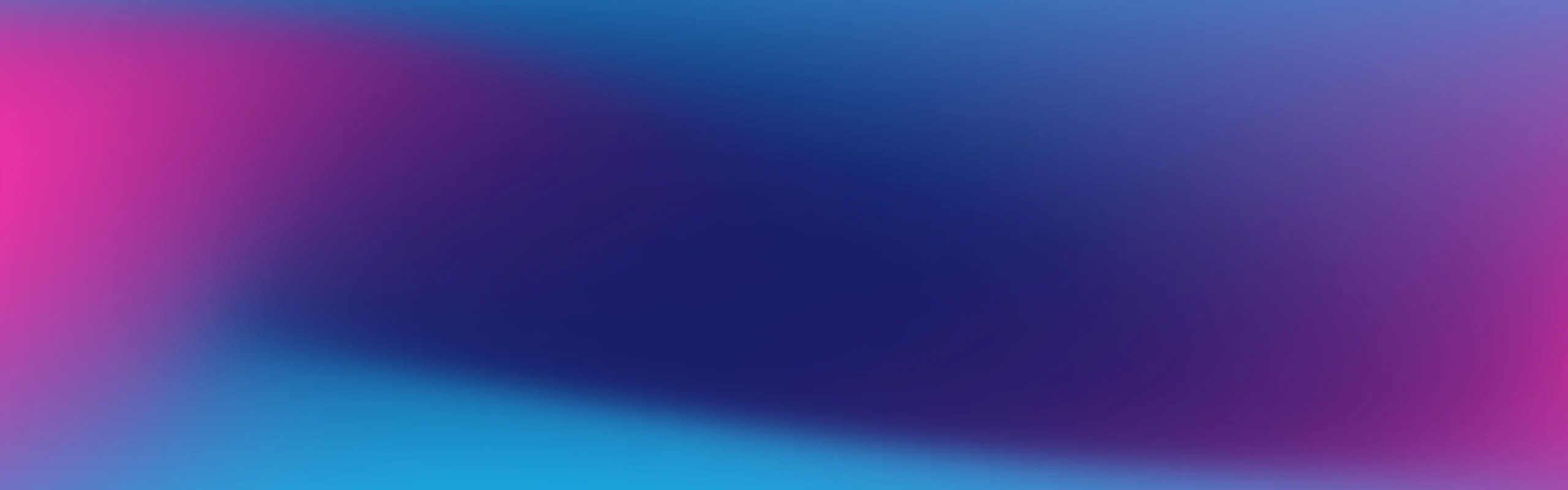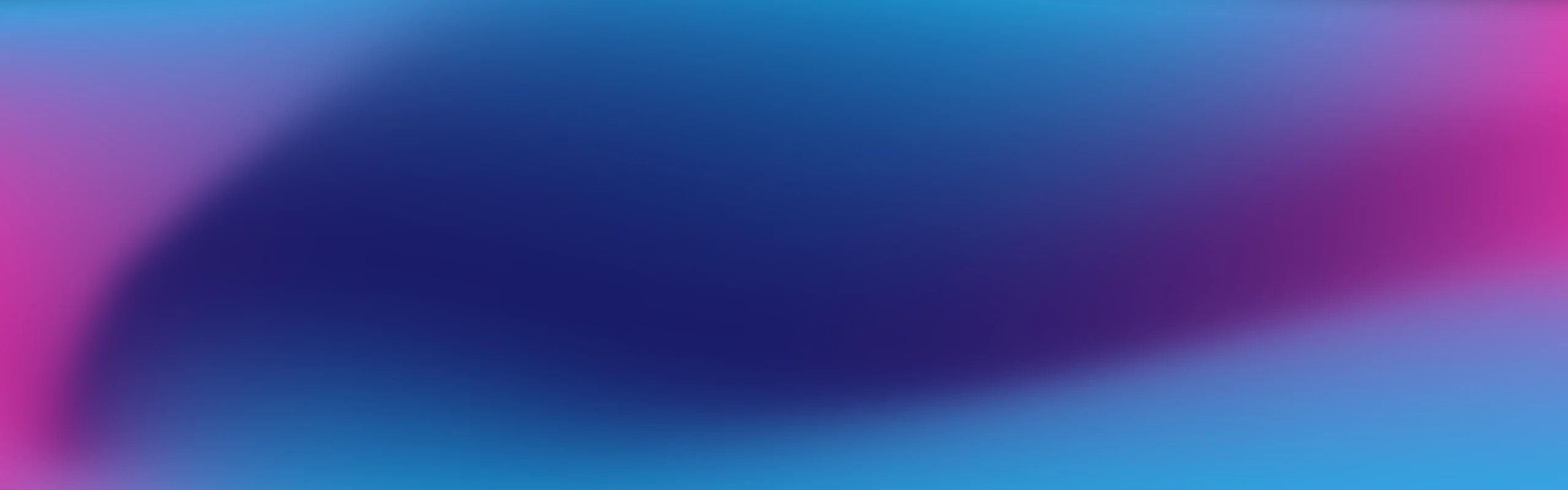
Browse by Popular
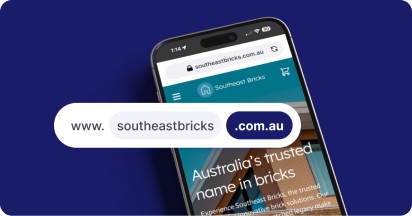
Domain Name
- What is a domain name?Eligibility criteria for registering .AU domain namesPremium domain names explained
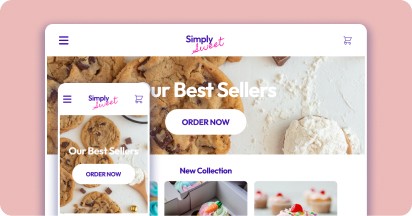
Web Hosting
View All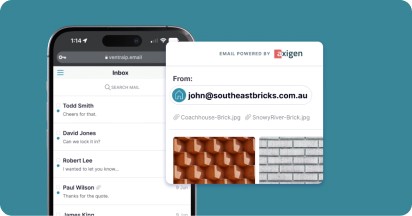
Email Hosting
View All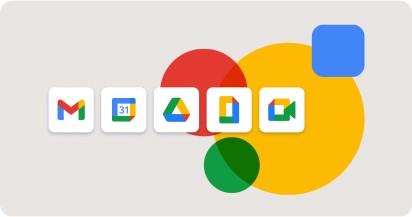
Google Workspace
- Getting Started with Google WorkspaceGoogle Workspace support resourcesTransferring an existing Google Workspace service to VentraIP
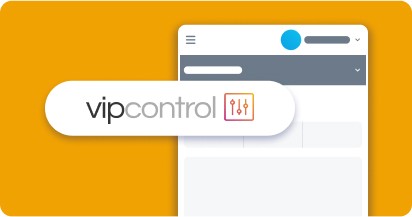
Account
- How do I reset my VIPcontrol password?How do I create a VentraIP account?How can I see who accessed my VentraIP account?
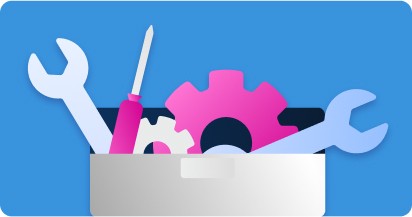
Troubleshooting
- How do I clear my browser cache?Troubleshooting a ‘500 internal server' errorTroubleshooting with a ping test
Getting Started with WHM – Step 1: Logging in
This is part of a multi-step guide to get started with your WHM account on Reseller Shared hosting or on a VPS service that includes cPanel/WHM.
These guides will cover the initial configuration and setup to get you ready to create cPanel accounts. Below you can find links to each other section:
Step 2: Basic Navigation and Initial Configuration
Step 3: Creating new account packages
Step 4: Creating new cPanel accounts
In this section, we will cover how to login from a Shared Hosting Reseller account or VPS hosting service that includes cPanel/WHM.
Logging in to WHM – Shared Hosting Reseller Services
The fastest and easiest way to login to WHM via VIPcontrol, is by using the Express Service Manager.
- Login to VIPcontrol
- On the Dashboard page, click cPanel Hosting under Express Service Manager
- Click the WHM button next to your service
You can alternatively login via the My Services section of the control panel. The steps are.
- Login to VIPcontrol
- Click the My Services option at the top of the page
- Click cPanel Hosting
- Click WHM next to the service
If you want to login directly to WHM, you can navigate to https://<server hostname here>:2087 . Then login using the same login details for the cPanel account that matches the primary domain name of your Reseller Hosting Service.
Logging in to WHM – VPS Services
(Self-Managed with cPanel and Fully-Managed ONLY)
While a button is displayed in VIPcontrol within VIPcontrol > My Services > VPS much like managing Reseller Shared hosting there are some specific configurations along with an SSL Certificate to be applied on your server for this to work.
- For Fully-Managed this button will not be operational immediately after purchase while we set those required things up.
- For Self-Managed servers we can make the required changes under a Server Management Job.
As an alternative, you can retrieve the WHM login URL from your product activation email for the server. It will be the server IP address followed by “:2087”. Just paste this into a browser of choice and login using your credentials.
If you cannot find your welcome email just pop an eTicket through to Technical Support and they will promptly re-send this information out.
To retrieve your credentials for the server login to VIPcontrol and navigate to (Self Managed VPS Only):
VIPcontrol > My Services > VPS > Manage
You will be able to view the login details by clicking the eye icon.

Next we’ll delve into navigating around and customization of your WHM account – Click here to go to the next part!