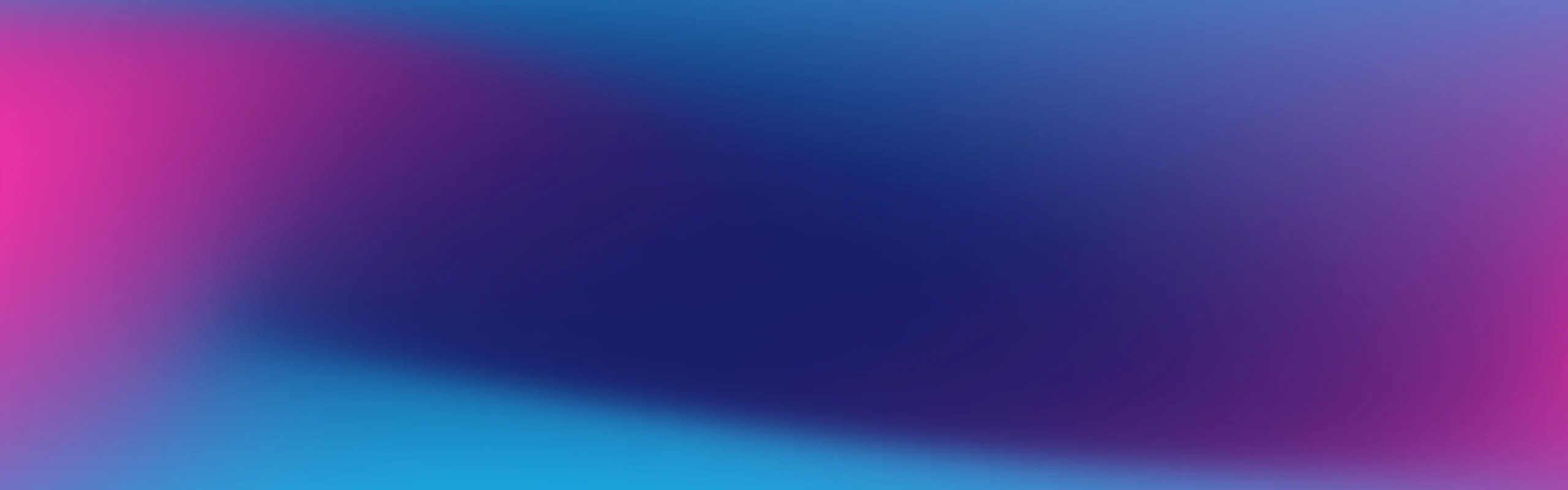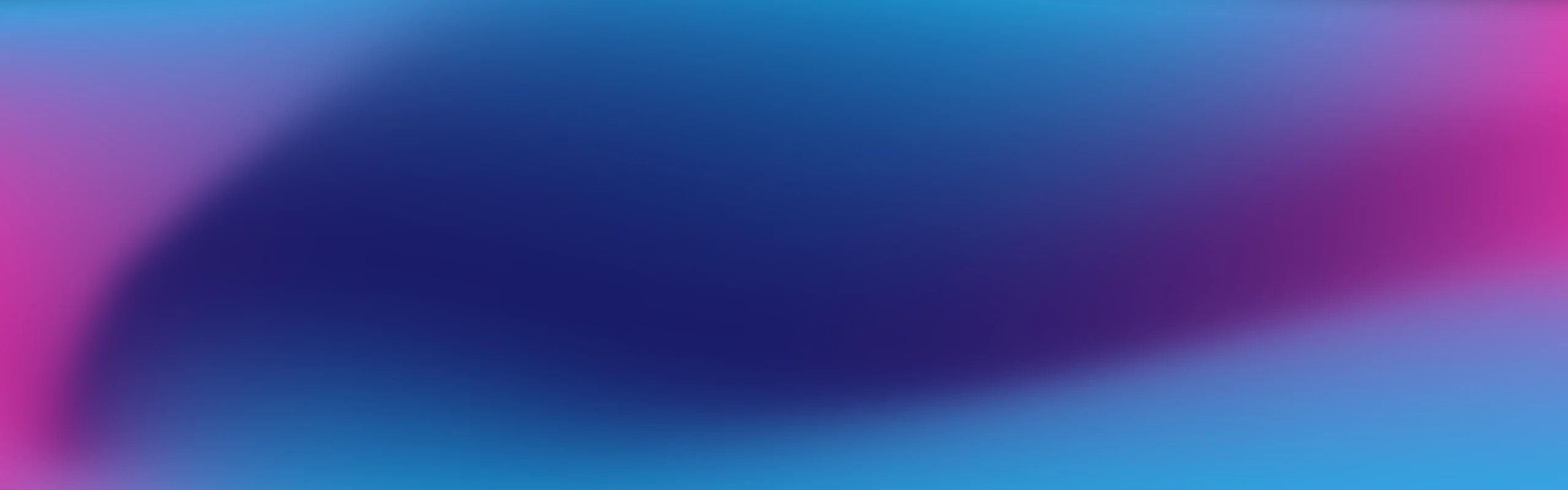
Browse by Popular
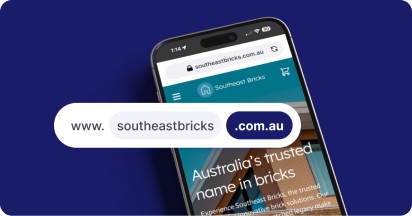
Domain Name
- What is a domain name?Eligibility criteria for registering .AU domain namesPremium domain names explained
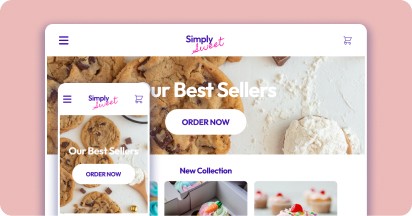
Web Hosting
View All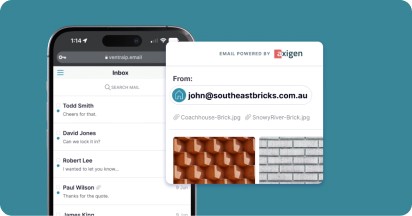
Email Hosting
View All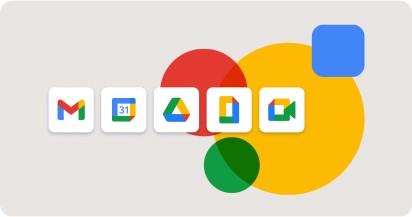
Google Workspace
- Getting Started with Google WorkspaceGoogle Workspace support resourcesTransferring an existing Google Workspace service to VentraIP
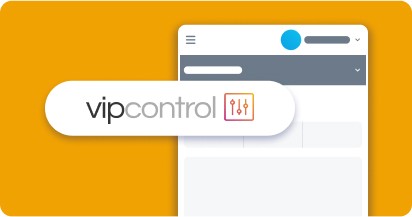
Account
- How do I reset my VIPcontrol password?How do I create a VentraIP account?How can I see who accessed my VentraIP account?
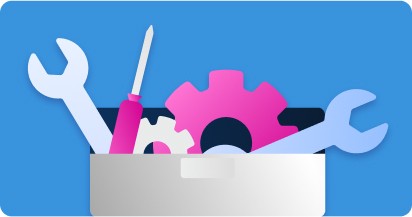
Troubleshooting
- How do I clear my browser cache?Troubleshooting a ‘500 internal server' errorTroubleshooting with a ping test
Setup an email alias or forwarder for email hosting?
An alias allows you to set an address that will direct all mail to your primary inbox.
Key Points:
- You do not have to set up a hosting service for an alias
- As there is no physical inbox for an alias, you cannot send emails out from the address
- NOTE: VentraIP are currently aware of an issue with Aliases redirecting mail to an external email address, this is actively being investigated by Axigen and hope for a solution to be implemented as soon as possible.
Here are the steps for how to set up an alias:
- Log in to your VIPcontrol account.
- Click on the My Services > Email hosting option located on the left-hand side of your account >> Manage.
- Click Manage for the domain name you’d like to set up the alias for.
- Select Manage Aliases.
- You will be able to follow the prompts on this page once you click Add Alias.
What about Forwarders?
A forwarder can be used to send a copy of an email from your physical inbox to another specified email address.
Axigen allows you to add email forwarders via its Filter function, you can utilise its Filter function to go as granular as only forwarding emails with specific subjects or even specific content in the body of the email. The specific steps below will cover how to set up a forwarder of all incoming mail sent to the email address you’re accessing via Axigen at the time of setup, to an email address of your choice.
- Login to your Axigen account.
- Navigate to the Settings cog located to the left-hand side of Axigen/Webmail
- Click on Settings
- Select Filters
- Click on + Add Filter
- Enter in a filter name as prompted, eg. Email Forwarder.
- Select all incoming emails via the Apply filter for: drop-box option.
- Click on the Next button
- Tick the Forward to option/action and enter in the email address you wish to forward the incoming emails to.
- NOTE: If you wish to forward to numerous addresses, you can click on the + Add button to add an additional Forward to action.
- Click on the Finish button.
- Click on the Save or Save & Close button and you’re done!
If you need any assistance whilst following through with any of these processes, feel free to get in touch with us via an eTicket, Live Chat or over the phone on 13 24 85.