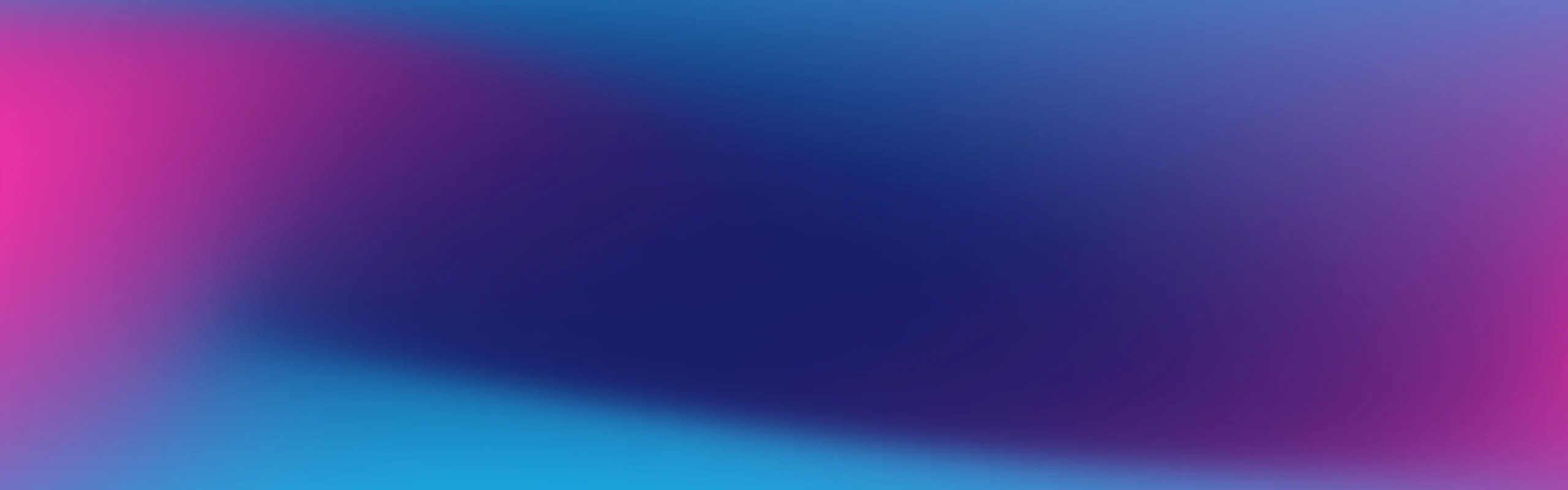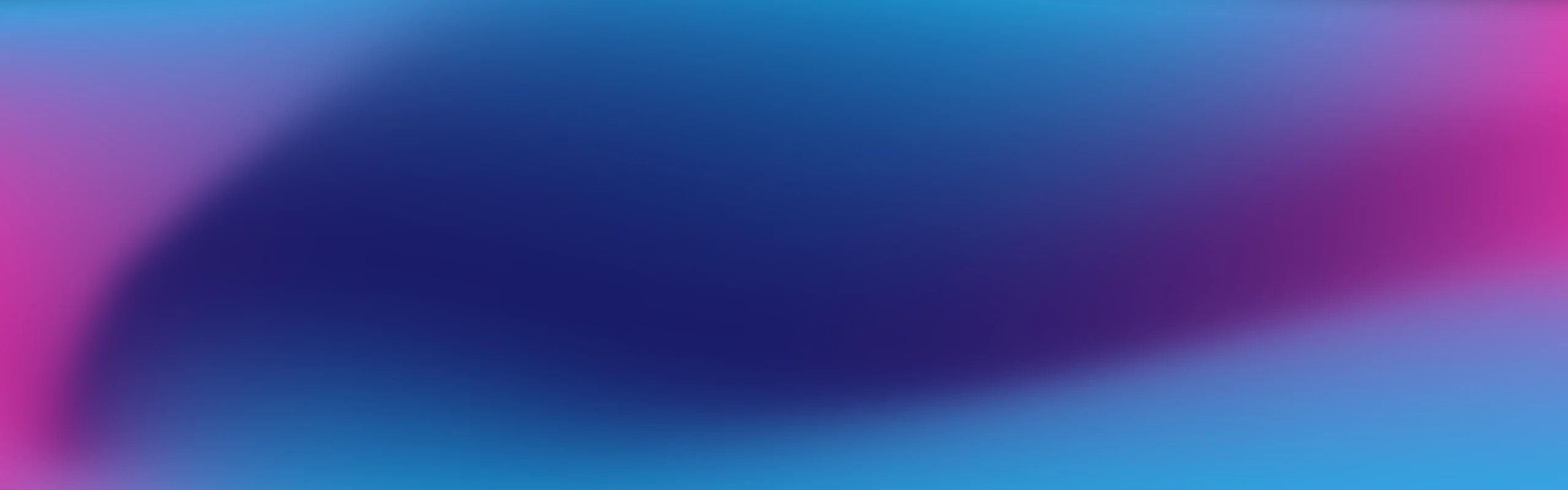
Browse by Popular
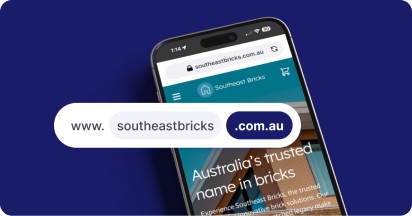
Domain Name
- What is a domain name?Eligibility criteria for registering .AU domain namesPremium domain names explained
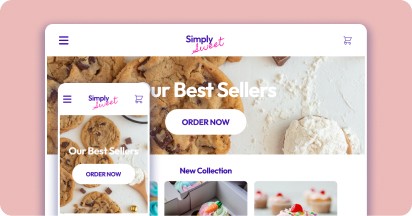
Web Hosting
View All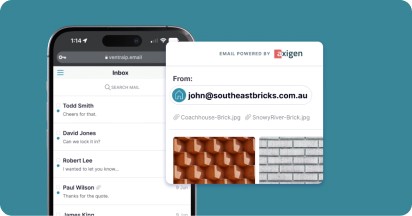
Email Hosting
View All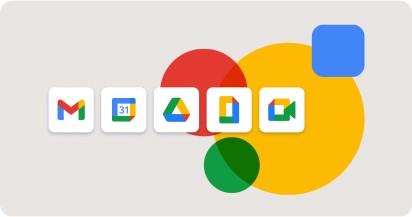
Google Workspace
- Getting Started with Google WorkspaceGoogle Workspace support resourcesTransferring an existing Google Workspace service to VentraIP
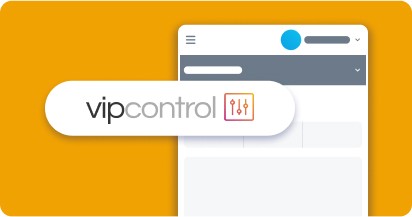
Account
- How do I reset my VIPcontrol password?How do I create a VentraIP account?How can I see who accessed my VentraIP account?
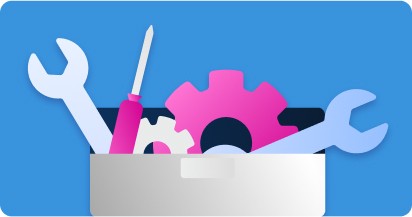
Troubleshooting
- How do I clear my browser cache?Troubleshooting a ‘500 internal server' errorTroubleshooting with a ping test
Modifying the inbound spam filter in cPanel
Are you finding your spam filter to be a little trigger-happy? Or, perhaps not strict enough? Modify the sensitivity of your spam filter in cPanel’s SpamAssassin to improve its function for your needs.
First, log in to your cPanel service and click the Spam Filters icon.
If spam filtering is not already enabled, toggle the switch for Process New Emails and Mark them as Spam so that the slider is to the right and the button is blue.
I want to receive less spam
- From the Spam Filters section of cPanel, click Spam Threshold Score.
- Click the drop-down menu to change the Spam Threshold Score to a lower number than what yours is currently set to.
- Click Update Scoring Options to save your changes.
Too many messages are going to spam
- From the Spam Filters section of cPanel, click Spam Threshold Score.
- Click the drop-down menu to change the Spam Threshold Score to a higher number than what yours is currently set to.
- Click Update Scoring Options to save your changes.
I want messages to go to a ‘spam’ folder
From the Spam Filters section of cPanel, toggle the switch for Move New Spam to a Separate Folder (Spam Box) so that the slider is to the right and the button is blue.
I want spam to automatically delete (not recommended)
NOTE: This setting will delete any messages that the filter detects as potential spam – this can include false positives.
From the Spam Filters section of cPanel, toggle the switch for Automatically Delete New Spam (Auto-Delete) so that the slider is to the right and the button is blue.