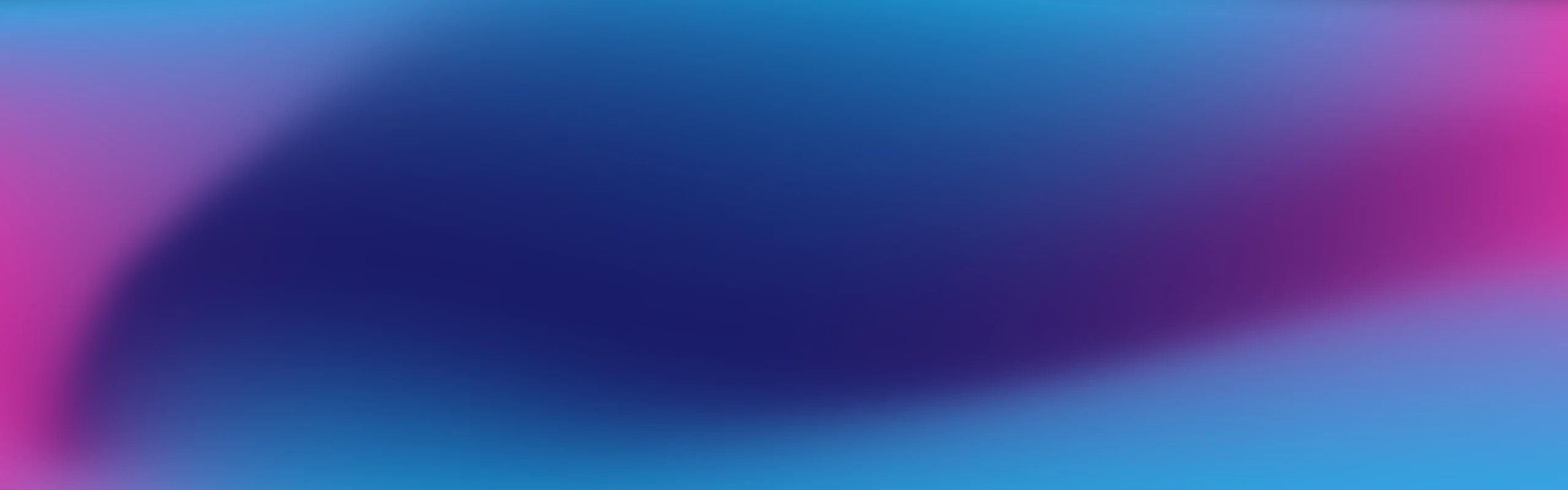
Support Centre
Find the answers to your questions and get the support you need with the VentraIP help centre.
Browse by Popular
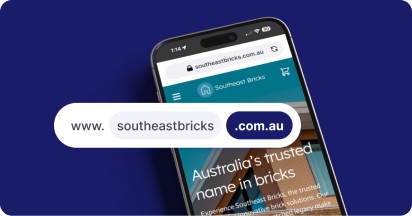
Domain Name
- What is a domain name?Eligibility criteria for registering .AU domain namesPremium domain names explained
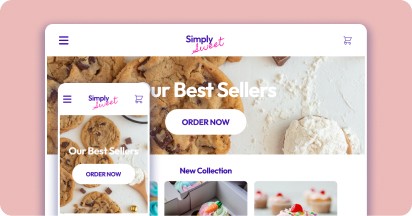
Web Hosting
View All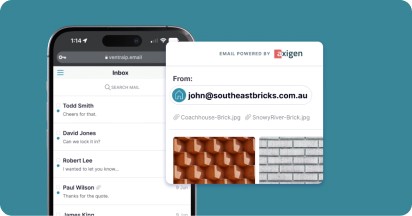
Email Hosting
View All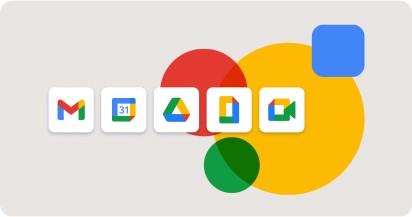
Google Workspace
- Getting Started with Google WorkspaceGoogle Workspace support resourcesTransferring an existing Google Workspace service to VentraIP
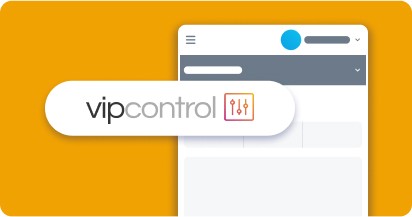
Account
- How do I reset my VIPcontrol password?How do I create a VentraIP account?How can I see who accessed my VentraIP account?
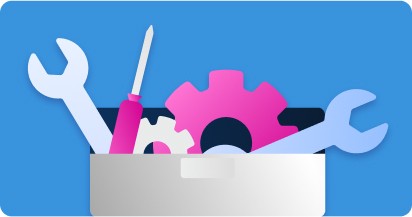
Troubleshooting
- How do I clear my browser cache?Troubleshooting a ‘500 internal server' errorTroubleshooting with a ping test
Transferring an existing Google Workspace service to VentraIP
Before Proceeding
Before transferring your existing Google Workspace account to us, please purchase the appropriate number of Google Workspace seats via our website first.
Scenarios in which we cannot complete the transfer
- If you’re locked into a 12-month contract with Google, we won’t be able to complete the transfer.
- You must purchase the package on our website that matches your existing package.
- For example, if you have purchased Google Workspace Business Starter via our website but have a Google Workspace Business Standard account, You will need to change it to a Google Workspace Business Starter before we complete the transfer.
Requesting a transfer
If you have ordered a Google Workspace service with VentraIP and already have Google Workspace set up for that domain with Google or a different reseller, you are not required to go through the traditional setup process. We will instead be able to transfer your existing setup over to us with no downtime involved.
To transfer the management of your existing Google Workspace setup, you will need to follow the steps below:
- Go to the Subscriptions from resellers page.
- If you aren’t already logged in, ensure you are signed in as the admin user for your Google Workspace setup.
- Agree to the terms and conditions by checking the required box.
- You will be asked to enter the reseller’s public identifier, VentraIP’s public identifier is “C01rkuf0n“, this is what you will need to enter into the Transfer Token form.
- If transferring to a reseller, enter the reseller’s Public Identifier and then click Continue.
- For each product group that you want to transfer, select Transfer to Google or Transfer to reseller name.
- If subscriptions for multiple product groups appear and you don’t want to transfer all of them, for any product group that you don’t want to transfer, select Keep with reseller name or Keep with Google.
- Click Continue.
- Check the box to agree to the terms and conditions and then click Generate transfer authorisation.
- Click Close.
- Please submit an eTicket to our Accounts and Billing team so that we can complete your transfer.
We’ll be sure to let you know if we are unable to transfer your Google Workspace service for any reason.
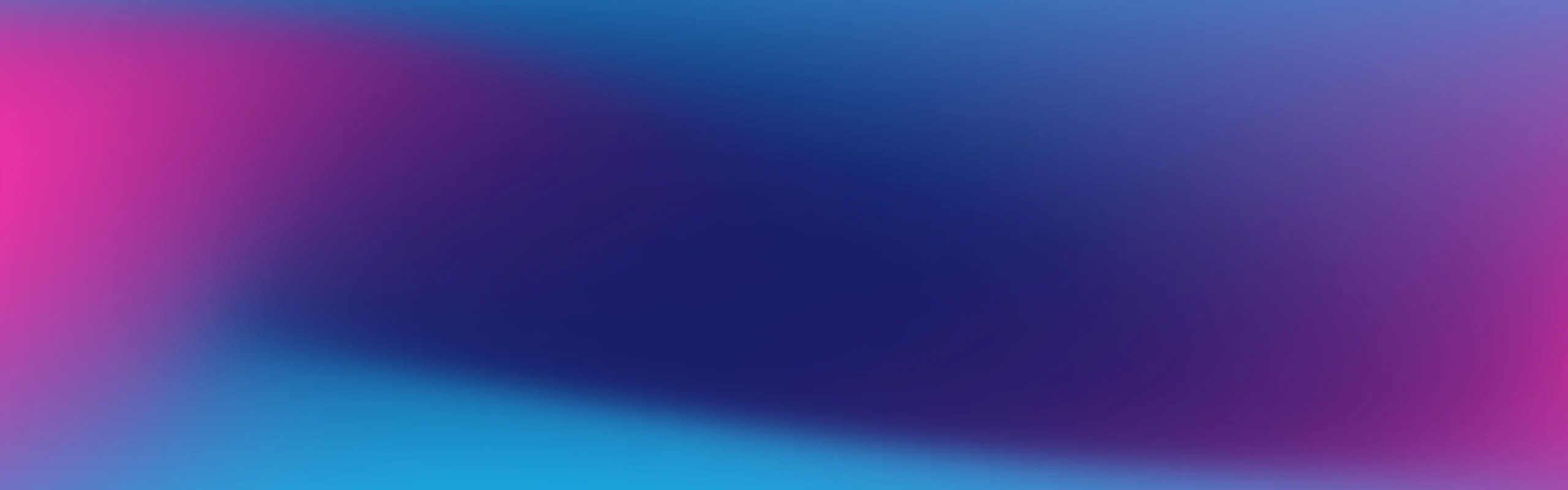
We Are Here to Help You
Get in touch with one of our local experts at any time.