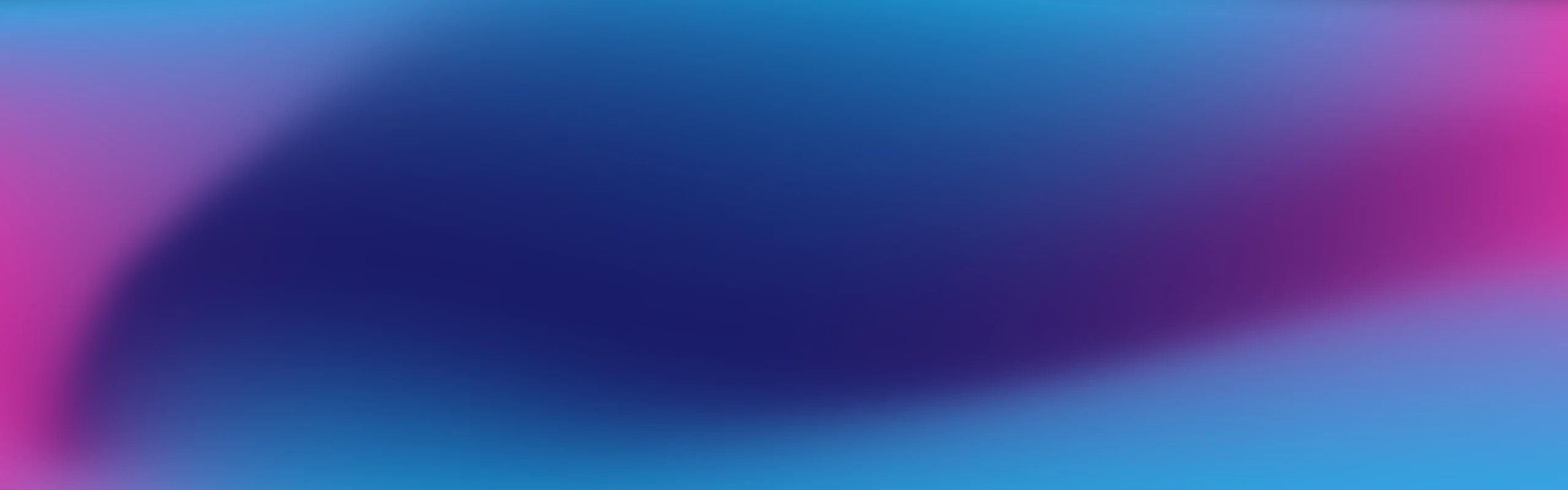
Support Centre
Find the answers to your questions and get the support you need with the VentraIP help centre.
Browse by Popular
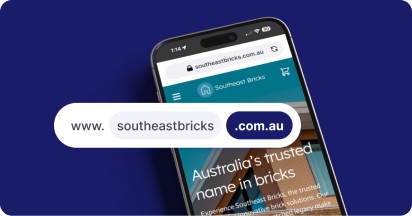
Domain Name
- What is a domain name?Eligibility criteria for registering .AU domain namesPremium domain names explained
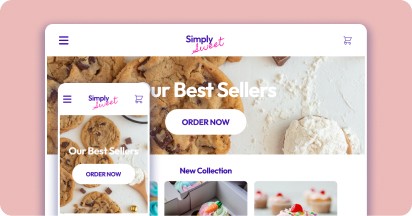
Web Hosting
View All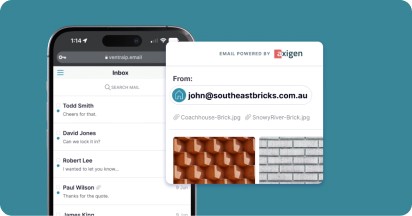
Email Hosting
View All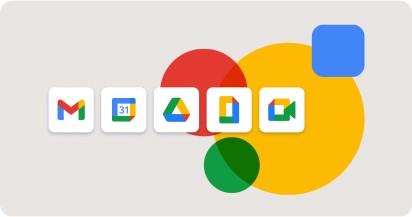
Google Workspace
- Getting Started with Google WorkspaceGoogle Workspace support resourcesTransferring an existing Google Workspace service to VentraIP
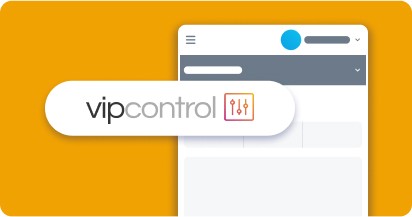
Account
- How do I reset my VIPcontrol password?How do I create a VentraIP account?How can I see who accessed my VentraIP account?
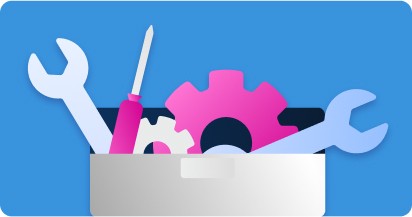
Troubleshooting
- How do I clear my browser cache?Troubleshooting a ‘500 internal server' errorTroubleshooting with a ping test
Troubleshooting a ‘550 Access Denied – Invalid HELO name’ error
All of our servers require SMTP authentication to send emails.
When sending an email using an email application on your computers such as Outlook, Thunderbird or Mac Mail and you receive the error “550 Access denied – Invalid HELO name”, it means you have not ticked the option “My outgoing server (SMTP) requires authentication” in your email application. If you are using one of our dedicated email hosting plans, a Google Workspace account or using email through a web hosting service, follow these steps on enabling this feature in typical email applications, please see below:
Microsoft Outlook
- From the Menu Bar, Click Tools, then Click Email Accounts
- Select “View or change existing email accounts”, then click “Next.”
- Select your Email account, then click “Change.”
- Click “More settings.”
- Select the “Outgoing Server” tab
- Select the box beside “My outgoing server (SMTP) requires authentication.”
- Select “Use same settings as my incoming email server.”
- Click “OK”
- Click “Next”
- Click “Finish”
Thunderbird
- From the Menu Bar, click Tools, then Account Settings
- This will bring up the Account Settings window, where you can click on Outgoing Server (SMTP) at the bottom of the list on the left side of the window.
- In the middle of the window, select the appropriate outgoing server and click the “Edit” button.
- Make sure the “Authentication method” is set to “Normal password.”
- Click OK to close the SMTP edit window and again on the Account Settings window.
Mac Mail
- From within Mac Mail, click Mail, Preferences, then Accounts
- Near the bottom of the window, look for Outgoing Mail Server (SMTP), click the drop-down arrow and select “Edit SMTP Server List…”
- Click the Advanced button in the middle of the window and make sure Authentication is set to “Password.”
- Click OK to close the edit window.
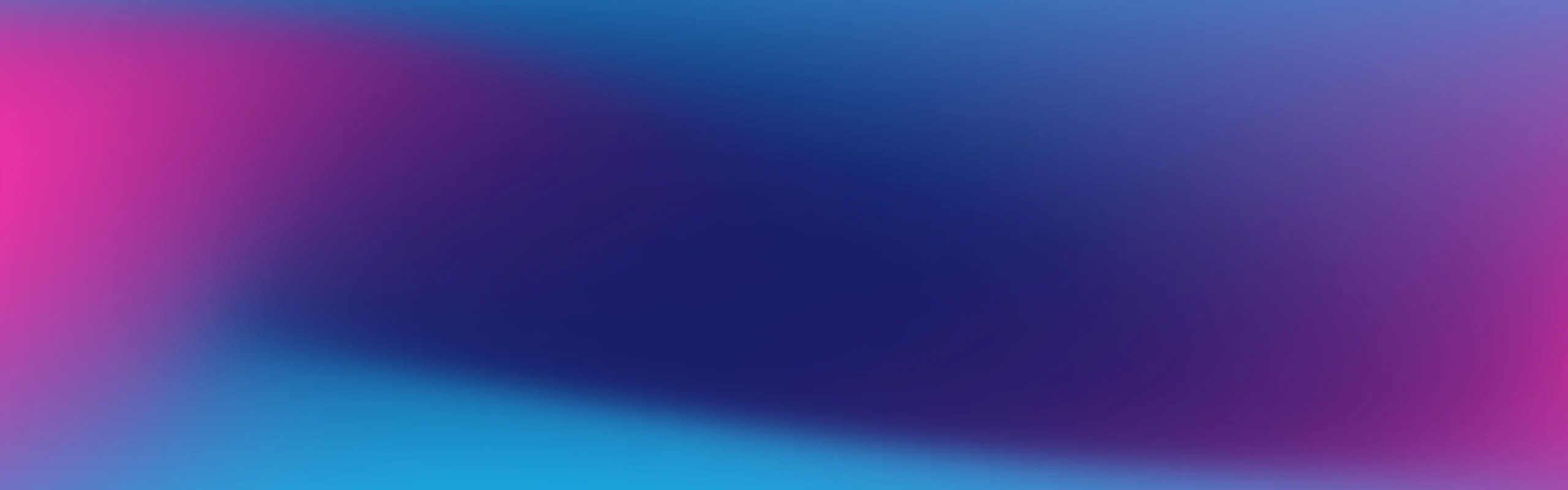
We Are Here to Help You
Get in touch with one of our local experts at any time.