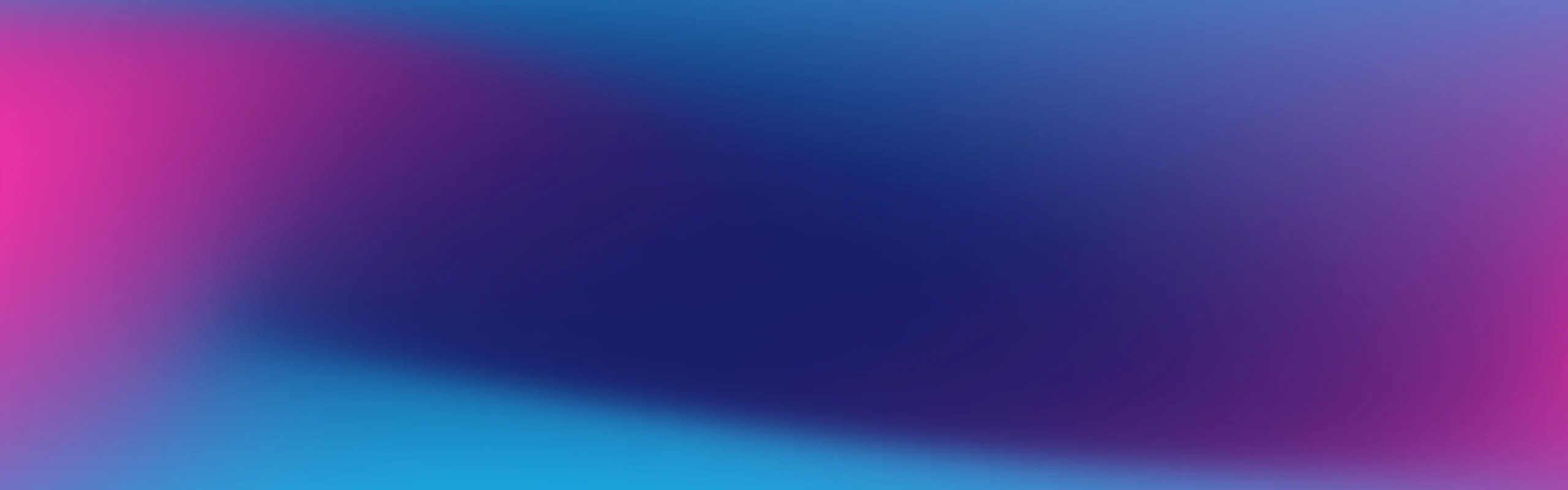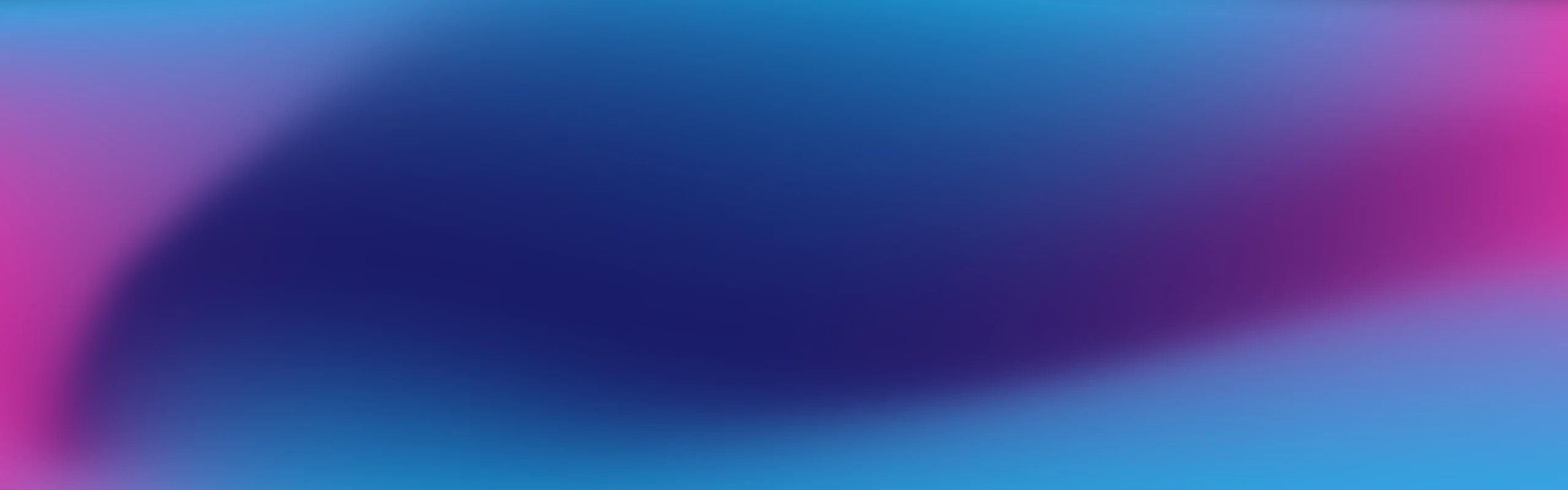
Browse by Popular
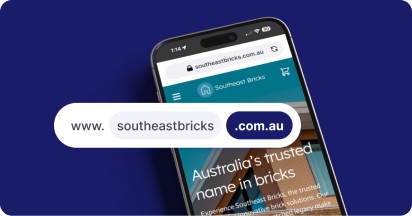
Domain Name
- What is a domain name?Eligibility criteria for registering .AU domain namesPremium domain names explained
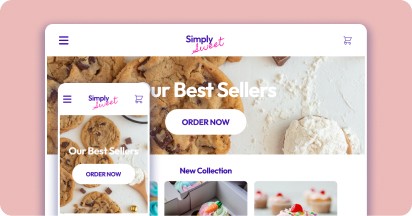
Web Hosting
View All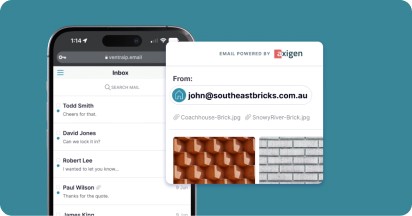
Email Hosting
View All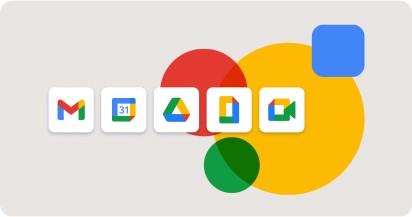
Google Workspace
- Getting Started with Google WorkspaceGoogle Workspace support resourcesTransferring an existing Google Workspace service to VentraIP
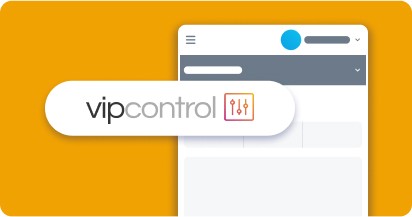
Account
- How do I reset my VIPcontrol password?How do I create a VentraIP account?How can I see who accessed my VentraIP account?
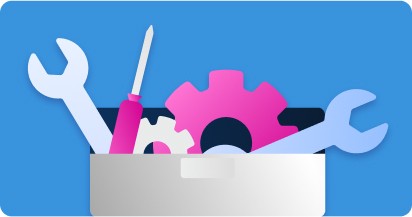
Troubleshooting
- How do I clear my browser cache?Troubleshooting a ‘500 internal server' errorTroubleshooting with a ping test
Troubleshooting a “Sorry, you are not allowed to access this page” error
If you’re seeing the following message after logging into your WordPress Admin console, don’t panic.

There are a few different ways that this could happen, which we detail further in our blog post about this phenomenon, but the most common perpetrator is a “bad” or outdated plugin.
Steps to reclaim admin access to your website
Method one: Temporarily disable all plugins to see if one is causing the problem
The best place to start is with what’s arguably considered the go-to diagnostic steps for any WordPress issues.
- Log in to cPanel.
- Navigate to File Manager.
- In the list of folders, click through to /public_html/ → /wp-content/.
- If your WordPress site is an add-on domain, the folder path will instead by /addondomain.com/ → /wp-content/.
- Right-click the plugins folder in the list, then select Rename.
- Change the name by adding a number “1” to the end of the name, for example, “plugins” → “plugins1”.
- This will cause your plugins to stop loading on your website while keeping all of the files for them there. Don’t worry, we will re-activate them later.
- Don’t sweat if your website’s theme or style looks off – disabling plugins will cause a lot of the styling to change on your site. This will not affect the function of your site.
- Try logging in again – does the same error show? If these steps have resolved your problem, follow our in-depth guide on identifying and dealing with a faulty plugin.
- Don’t forget to change the folder name back once you’re done with this diagnostic method!
Method two: Restore a database backup (safest method)
If your hosting service was purchased after July 2017, you will have Acronis Backup available in cPanel. Navigate to Acronis Backup in cPanel, and see if there is a database backup available from a time where you remember being able to log in successfully. If one is available, consider following the steps to restore that backup.
Warning: You will likely lose any changes or updates that have occurred across your site since the backup date. This can include posts, pages, recent edits, recent customers and orders.
Method three: Grant yourself privileges again via the database (advanced method)
- Log in to cPanel
- Click on phpMyAdmin under Databases
- Locate and view the database for your WordPress site.
You will first need to locate and note the user_id value for the user account in question from the wp_users table. In this case the user ID is 1

- Then, find the corresponding entries that match the user_id from earlier in the wp_usermeta table. Use a query or navigate to find the wp_capabilities entry that matches your user_id

- The meta_value may be blank or malformed. In this case, you need to replace it with what is shown in the screenshot
- Check the box next to the capabilities row, then click Edit at the bottom of the page

- Set the meta_value field to the following:
a:1:{s:13:"administrator";b:1;}Click Go to save the changes
Still having issues?
If you’re not confident with your databases and no suitable backups are available, hire a professional WordPress developer. Although this phenomenon seems unusual, most good developers are very familiar with this problem.