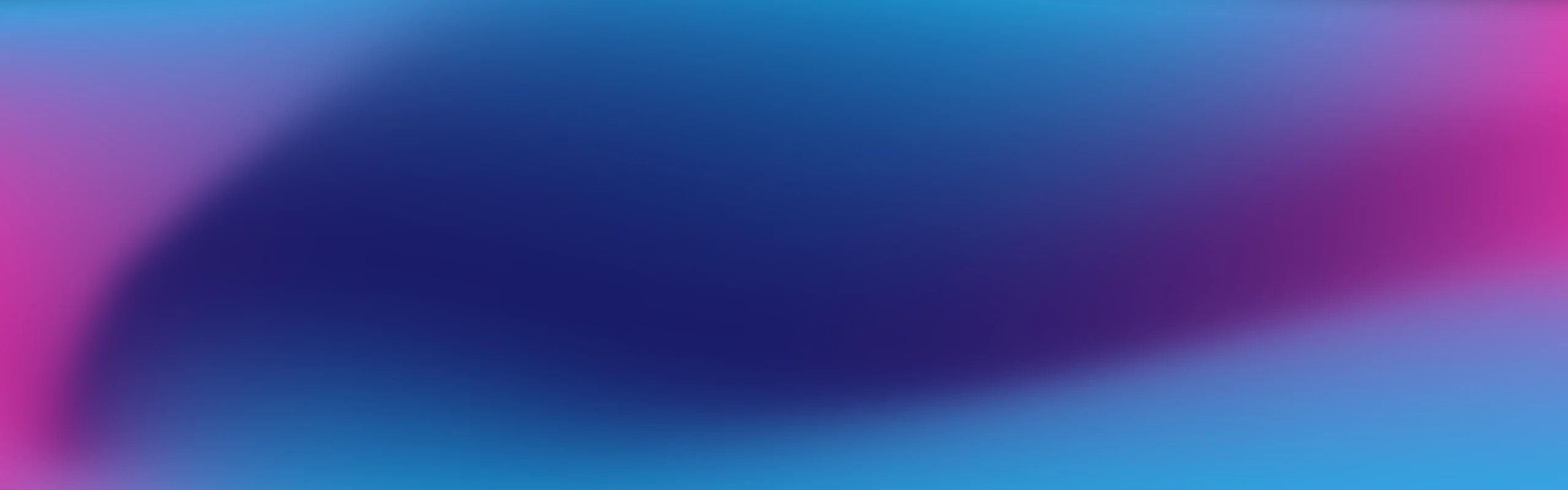
Support Centre
Find the answers to your questions and get the support you need with the VentraIP help centre.
Browse by Popular
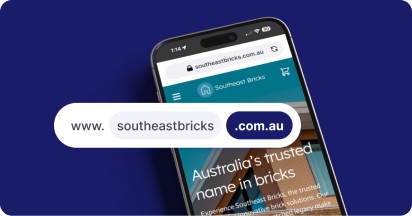
Domain Name
- What is a domain name?Eligibility criteria for registering .AU domain namesPremium domain names explained
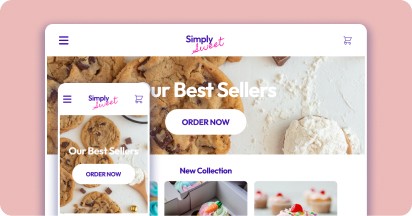
Web Hosting
View All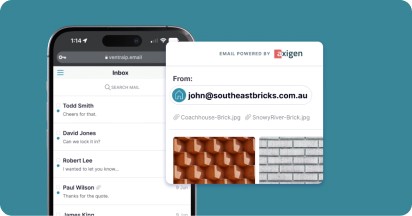
Email Hosting
View All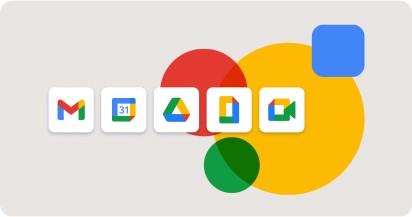
Google Workspace
- Getting Started with Google WorkspaceGoogle Workspace support resourcesTransferring an existing Google Workspace service to VentraIP
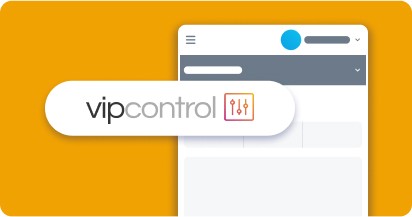
Account
- How do I reset my VIPcontrol password?How do I create a VentraIP account?How can I see who accessed my VentraIP account?
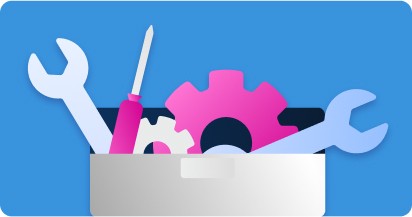
Troubleshooting
- How do I clear my browser cache?Troubleshooting a ‘500 internal server' errorTroubleshooting with a ping test
Troubleshooting WordPress faults by temporarily disabling plugins
First, go to File Manager
- Log in to cPanel.
- Navigate to File Manager.
- In the list of folders, click through to /public_html/ → /wp-content/.
- If your WordPress site is an add-on domain, the folder path will instead by /addondomain.com/ → /wp-content/.
Then, rename the main plugins folder
- Right-click the plugins folder in the list, then select Rename.
- Change the name by adding a number “1” to the end of the name, for example, “plugins” → “plugins1”.
- This will cause your plugins to stop loading on your website while keeping all of the files for them there. Don’t worry, we will re-activate them later.
- Don’t sweat if your website’s theme or style looks off – disabling plugins will cause a lot of the styling to change on your site. This will not affect the function of your site.
Test your site and narrow it down to a specific plugin
In a separate tab or window, check your site again. Try to encounter your problem again by following the same steps you took when you first encountered your issue. If your problem still persists, you may need to look outside of your plugins as the potential cause for your issue.
If the problem is gone, or you’re not sure, follow these next steps.
- Go back to File Manager and rename your “plugins1” folder back to “plugins” so that all of your plugins start loading again.
- Then, navigate to inside the plugins folder to find a list of folders with the names of each plugin. Amend the name of the first plugin folder here as we did earlier to amend the folder name with a “1” on the end.
- Check your website again to see if the problem is back or if it is gone. If the problem remains, repeat this renaming step for each of your plugin folders.
- Once you’ve found that renaming a particular plugin folder fixes your problem, you can confidently say you’ve found the culprit!
Dealing with the culprit plugin
Now that you’ve identified a troublesome plugin that is causing your website trouble, you will need to consider one of the following options to keep your issue resolved moving forward:
- Update the plugin if it is not up-to-date.
- Locate and contact the plugin author for support.
- Explore alternative plugins that do the same thing you need.
- Remove the offending plugin.
Lastly, don’t forget to rename all of your folders back to their correct name!
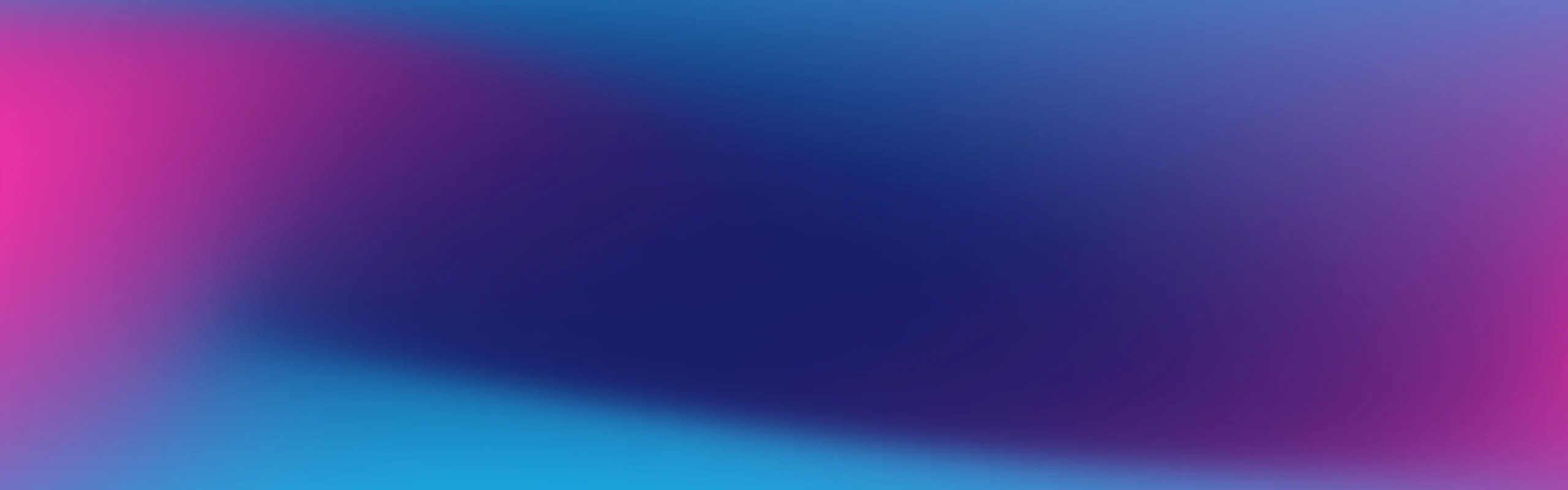
We Are Here to Help You
Get in touch with one of our local experts at any time.